Why are manual updates sometimes required?
Browsers store frequently downloaded data in their cache. The cache is a temporary storage area used by the browser to prevent needing to download the files each time. It’s important to download the latest version of DocMX when your browser has not automatically done so. Cached values can cause problems with logins, but also when there is an update and those cached values are no longer valid.
Some browsers like Edge have more stringent cache expiry rules, and may not check for updated files as regularly.
Browser Shortcuts
To refresh your browser and automatically download the latest version of DocMX. You can use the below shortcuts.
| Browser | Shortcut |
| Chrome | Ctrl F5 |
| Edge | Shift F5 |
Clearing Cache for a Single Page
While most data associated with DocMX is part of the DocMX Application. Other elements of the service can be cached in your browser. To refresh them, you can clear the cache of just your DocMX site to prevent any issues with other sites that are using your cache.
Chromium (Edge and Chrome)
- Log into DocMX.
- Press F12 to open “DevTools”.
- You may be prompted to confirm your action in the top left.
- Right-Click the Refresh icon, and select “Empty Cache and Hard Reload”.
- Once the site is refreshing, you can press F12 to close “DevTools”.
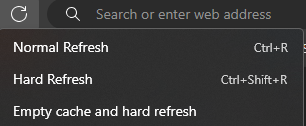
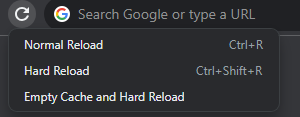
Clear Cache for All Sites
You can clear all cached data in your browser via the Browser settings. This will remove all cached data, not just data for DocMX. Depending on your workload this may be initially inconvenient, but it is generally recommended to perform a cache clear periodically to ensure your browser is running optimally. Below are some possible benefits to clearing your cache.
- Improved performance: Over time, cached data can accumulate and slow down your browsing experience. Clearing the cache frees up storage space on your device, allowing websites and apps to load faster.
- Updated content: Clearing the cache ensures that you see the most recent version of websites and web applications. It prevents outdated or cached versions of pages from being displayed.
- Fixing issues: Sometimes, clearing the cache can resolve problems with websites not loading correctly. This is because cached files may become corrupted or incompatible with recent updates. Clearing the cache forces your browser to download fresh copies of these files, potentially resolving any issues.
- Privacy and security: Clearing your cache can help protect your privacy by removing temporary files that may contain sensitive information, such as login credentials or browsing history.
Edge
You can use the following process, or this URL to jump to the setting: edge://settings/clearbrowserdata
- Click on the three-dot menu icon located at the top-right corner of the browser.
- Select Settings from the drop-down menu.
- In the Settings sidebar, select Privacy and services.
- Under Clear browsing data, select Choose what to clear.
- Select the Cached images and files check box.
- Click on the Clear now button.
Chrome
You can use the following process, or this URL to jump to the setting: chrome://settings/clearBrowserData
- Click on the three-dot menu icon located at the top-right corner of the browser.
- Select More tools from the drop-down menu.
- Click on Clear browsing data.
- In the Clear browsing data window, select a time range from the drop-down menu at the top. To delete everything, select All time.
- Check the boxes next to Cookies and other site data and Cached images and files.
- Click on the Clear data button.
More Info: Clear cache & cookies – Computer – Google Account Help
Process to Refresh
- Log into DocMX.
- Press the shortcut combination relevant to your browser.
- You may need to log back in.
- Once logged in a green popup appears when you’ve successfully updated.
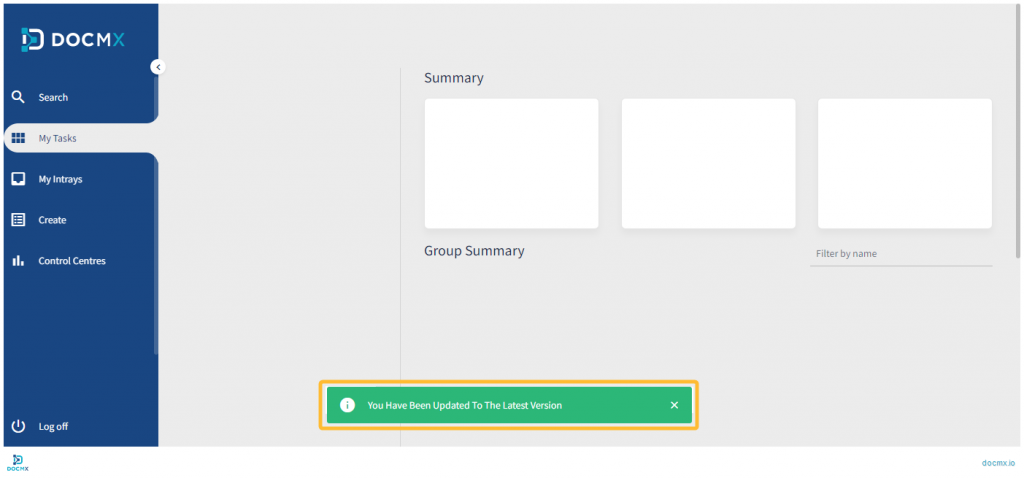
Checking your current DocMX Version
Follow the below steps to check which version is currently installed:
- Click on the User Icon to open the User Profile Pane.
- Click “New” icon to open the “Enable Latest Features” tab.
- Check the Version Number shown.
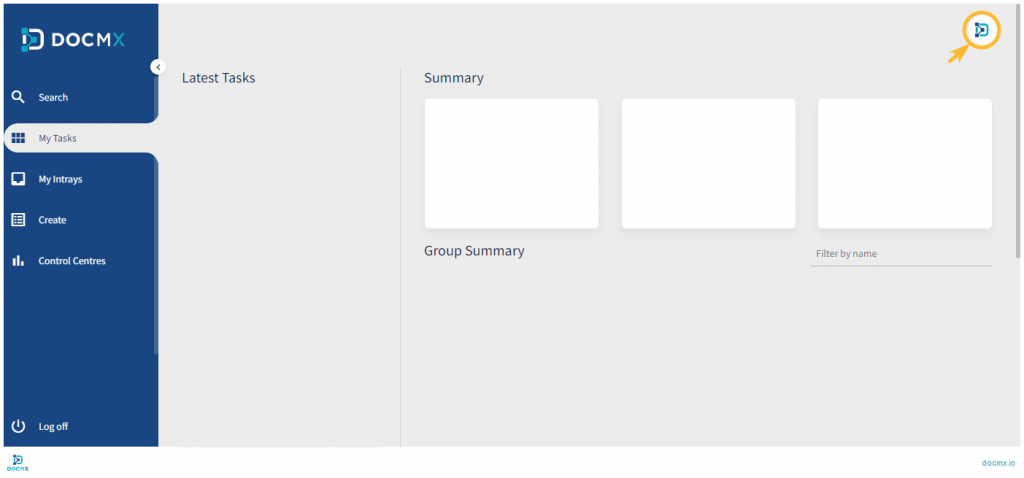
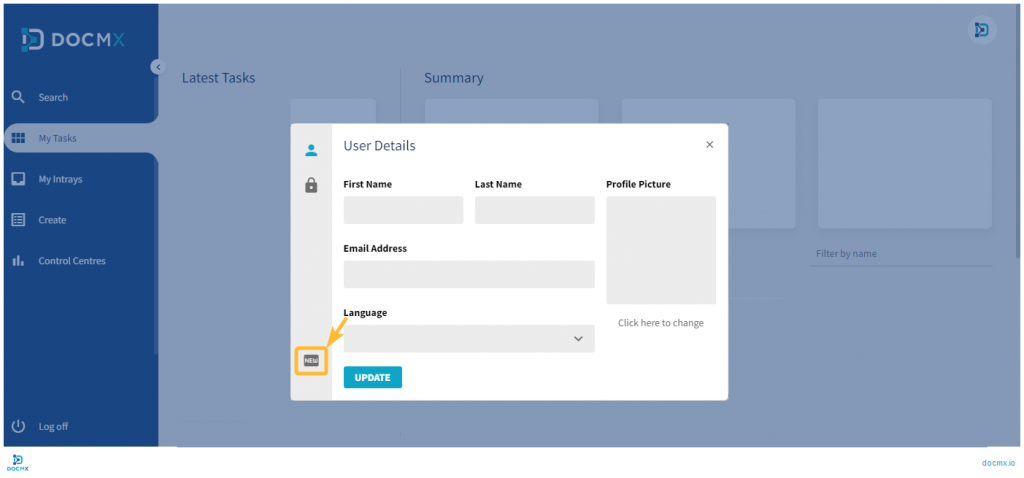
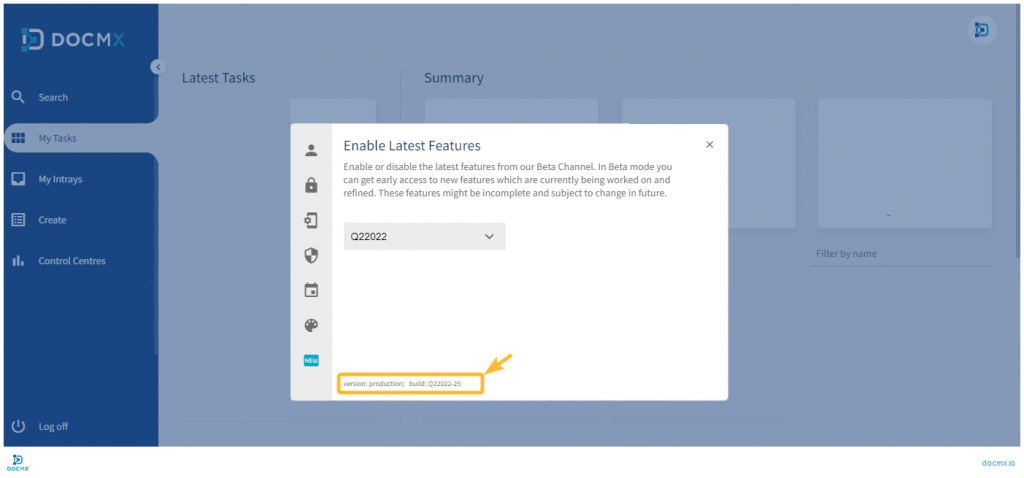
can not update by using Shift + F5
Hi Franky,
The process is somewhat dependent on the browser. Shift + F5 will perform a “Hard Refresh”, this may not refresh all components loaded after the hard refresh.
In cases like this you will better luck with the Cache Clearing methods. This seems to be a problem we are only seeing in Edge, as Chrome is updating the licencing components from a refresh.
(Note: In regard to the WebPDF Viewer issue, the DocMX Version number and build will not change.)