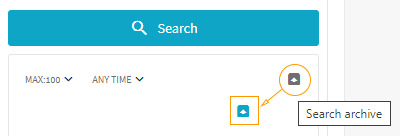There are three main ways to search for documents.
- Tag Search
- Global Search
- Document ID Search
Tag Search
Tag search is used to find documents by document type with optional tag filters.
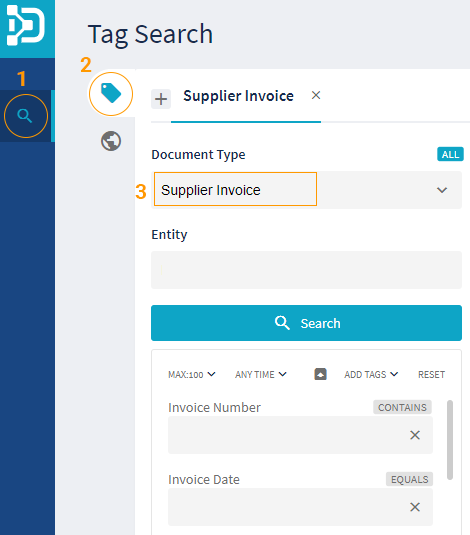
Instructions
- Click on the search icon
- Click on the tag icon
- Select the document type
This will change the tag options below the search button. - Click on the search button
Search Options
Before making the search, the results may be filtered using the search options.
- Entity
In a multi-entity environment, a single entity or all entities may be selected. - Maximum number of search results
Reducing the number of results will make the search faster. - Tags
Add a search condition to a tag. Clicking on the condition (e.g. “CONTAINS”) will show other condition options (e.g. “NOT CONTAINS”, “STARTS WITH”).
”ADD TAGS” allows more tag conditions to be added. - Archives
The search will also include the archives.
Global Search
Global search is used to find documents with “search text” in the tags or content of a document.
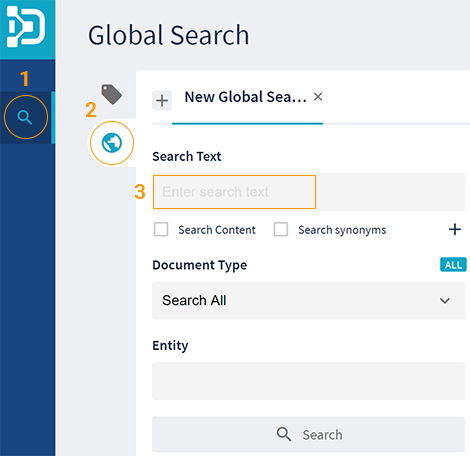
Instructions
- Click on the search icon
- Click on the global icon
- Enter the search text
The search will look for this text inside the metadata tags.
The wildcard “*” may be used.
e.g. “NA202001*” will find all documents that have a reference to the Night Audits of Jan 2020. - Click on the search button
Search Options
Before making the search, the results may be filtered using these search options:
- Document type
The search can be within one document type. - Entity
In a multi-entity environment, a single entity or all entities may be selected. - Search content
The search will look for this text inside the content of the documents, not just the metadata tags. - Search synonyms
The search will search for similar words. - Archives
The search will also include the archives.
Document ID Search
The document ID search is used to find one document by its document ID.
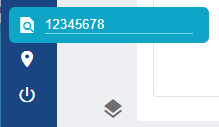
Search Results
Search results are displayed in a table format and the actions below are available depending on a user’s roles.
Open document
Click on a document ID to open it.
Document Preview
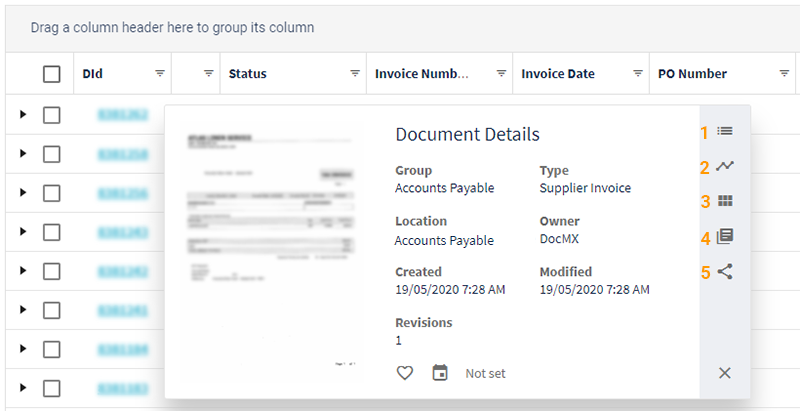
Hovering over a document ID will display a preview of the document and a quick link menu:
- Document Details
- Approval History
- Actions
Restart Workflow, Delete Document, Archive Document, Edit Pages - Document Revisions
- Share Document
Filter results
Select a column header and add a filter condition.
Group results
Drag one or more column headers to the top of the results, in order to group by column headers.
Action button
The action button at the top can be used after selecting documents.
- Select one or more documents using the check boxes.
- Select an action using the drop down on the action button.
This will change the text displayed on the button. - Click on action button.
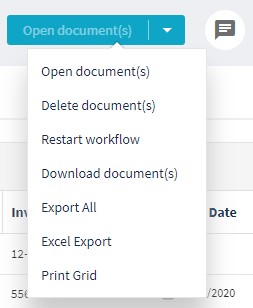
Archives
Why archive?
Over time, documents can take up much needed space and the oldest ones are not normally required. This is true for documents in a digital environment, as well as a traditional paper-based one.
Archiving helps to save space and speeds up searching as normal searches are only performed on non-archived documents.
When are documents archived?
Each document type has its own archive time (default 90 days) and a document will be archived when it reaches this time after it is created/indexed. Documents can also be archived after triggers (e.g. after an invoice is paid).
How to search archives
Below the search button is a toggle option to search within archives. Clicking on it switches the archive search on (colour) and off (grey).